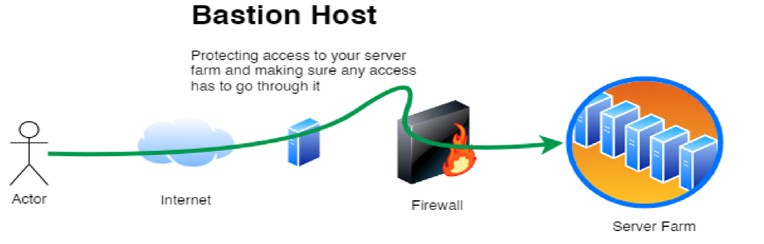This guide shows How To Setup Bastion Host on Azure: A Step-By-Step Guide.
Overview
Who needs a Bastion Host? If you manage Linux and Windows servers in the cloud, they are probably sitting in a private subnet behind a rock-solid firewall and security groups to protect them from the bad actors and viruses on the internet. As a systems administrator, you understand the security needs of your organisation. You know that while managing Linux and Windows systems, you need a secure and reliable way. But how do you achieve this? If you answered Bastion Host, this image is for you. If you answered differently, let me explain why you need a Bastion Host.
Bastion hosts provide a simple and secure way to connect to your servers without VPNs. With intrusion protection, multi-system support and key authentication, you can ensure that authorised persons only access your servers. Bastion hosts are fully managed and highly available, so you can focus on your core responsibilities while we take care of the rest. Keep security and ease of use; launch your Bastion host today.
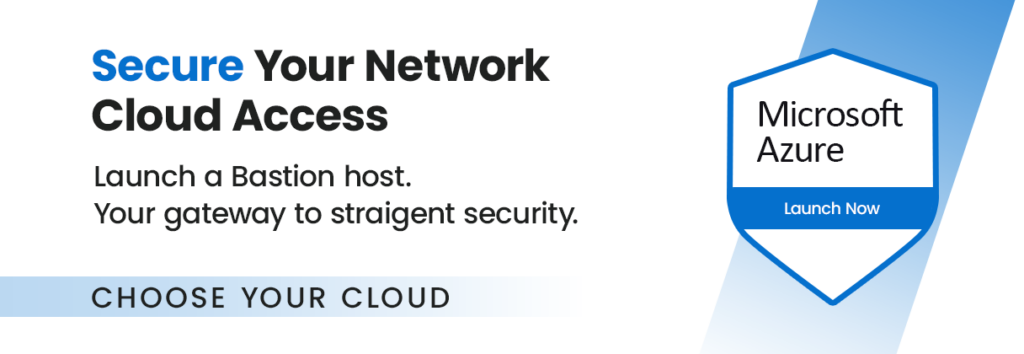
Some standard features of a bastion server include:
- Multi-factor authentication support
- ulti-Operating System support (Linux, Windows, MacOSX)
- Firewall protection
- Intrusion Detection and Protection
Why should you use this image?
This image makes it easy for you to deploy your Bastion Server on Azure. It allows you and your users to access your Linux and Windows servers securely behind a firewall.
- Lean and easy to launch.
- Includes Intrusion protection (will block any IP address that repeatedly fails SSH authentication for 10mins)
- Based on Rock-Solid Ubuntu 20.04
So why wait? Click Get it Now to get started.
Step-by-step launch on Azure MarketPlace
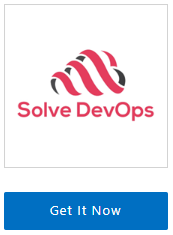
On the product page , click on the “Get It Now” button. A pop-up window will appear asking you to confirm your selection. Click “Continue” to proceed.
2. Open Azure Portal: You’ll be redirected to the Azure Portal (https://portal.azure.com ). If you’re not logged in, you must sign in with your Azure account.
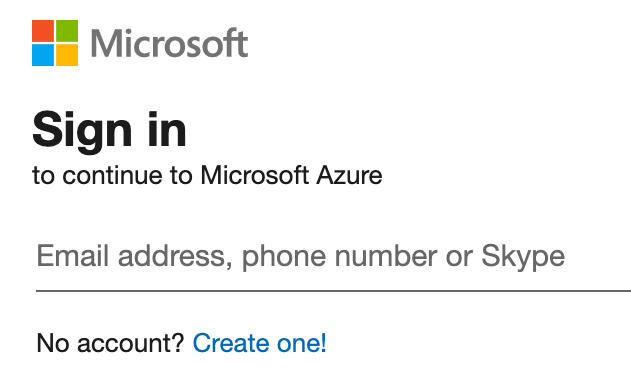
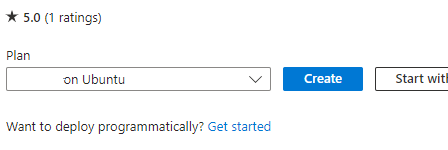
3. Create a Virtual Machine: You’ll see a page with the details of the image you selected. Click on the “Create” button to start creating your virtual machine.
4. Fill in the Virtual Machine Details: Fill in the necessary details, such as subscription, resource group, virtual machine name, region, availability options, and size.
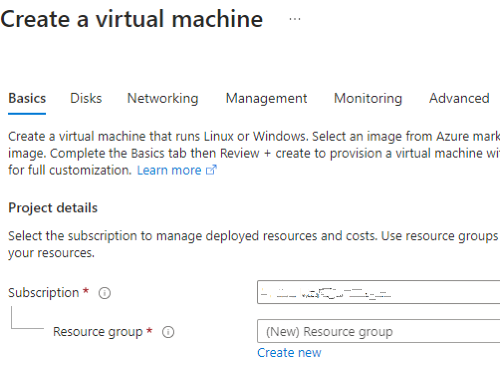
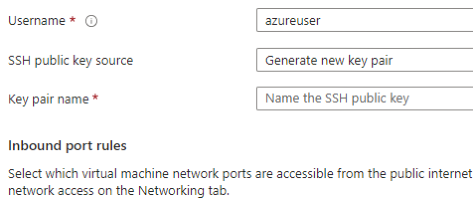
5. Authentication Type & Inbound Port Rules: Choose an authentication type (SSH public key or password) and set up the inbound port rules as needed.
6. Disks, Networking, Management, Advanced, Tags: Choose the disk type, set up networking, enable management features, add extensions, and add tags as needed.
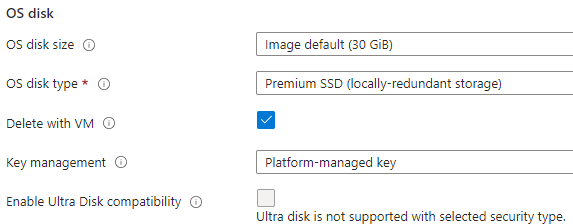
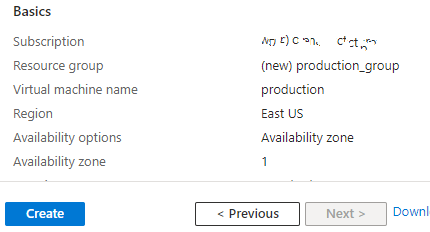
7. Review + Create: Review all your settings. If everything is OK, click on “Review + Create”, then “Create” to start the deployment process.
8. Check the Deployment: After clicking “Create”, you’ll be redirected to the deployment overview page. Wait for the deployment to finish.
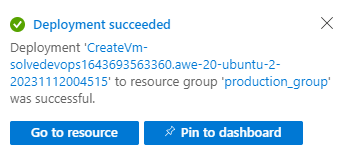
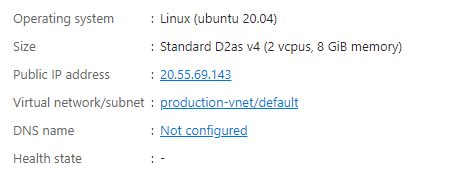
9. Go to the Virtual Machine Page: Once the deployment is complete, click “Go to resource” to manage your new VM. Note the IP address down, as this is what you will use to access and manage your instance.
Accessing your instance
The credentials for that are;
username: username set on azure
password: use SSH-Key or password used for setupCongratulations! You’ve successfully launched your Bastion Host on Azure. To ensure your instance is secure, remember to properly configure your firewall settings.
Disclaimer:
All product and company names are trademarks™ or registered® trademarks of their respective holders. Use of them does not imply any affiliation with or endorsement by them. This product contains the latest patched software from individual vendors; we do not claim that all vulnerabilities have been addressed.
Do you still need help?
Look, our Tech Support Staff live and breathe Cloud Engineering. Let them handle the details, so you can focus on the big picture.
Contact Support