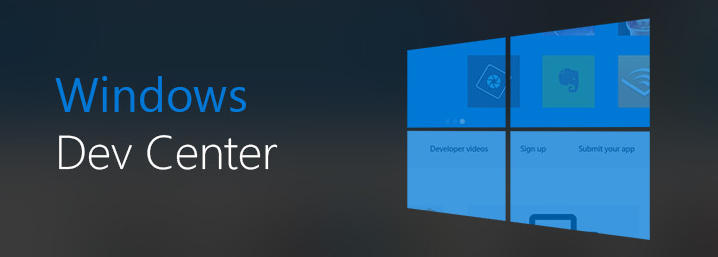This guide will help you quickly get started with our Azure Marketplace offering – Windows Server 2022.
Overview
Unleash the Power of Cloud with our Developer Cloud Workstation on Azure.
Harness the robust and versatile capabilities of Windows® Workstation, fully optimized for cloud platforms like Azure. Windows Server® is engineered to support a myriad of critical business applications, from Active Directory, File Storage Server, to DNS server, Web Server, and Application Server. It delivers the agility, cost savings, and control your organization needs to manage essential applications in the cloud.
We’ve taken it a step further. Our Azure Marketplace listings package Windows Server with Google Chrome, Firefox Web Browsers, and the VSCode editor. This amalgamation creates an efficient, ready-to-go workstation for both Server Administrators, Testers and Developers, significantly cutting down the time and effort needed to set up their work environments.
Experience the convenience and capabilities of our Developer Cloud Workstation by visiting the Azure Marketplace.
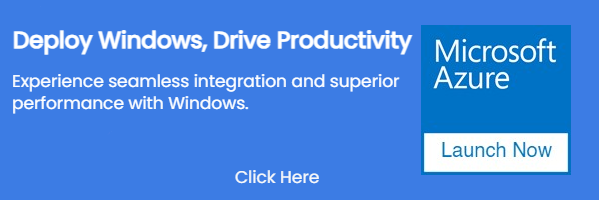
Benefits
Building and managing a Standard Operating Environment (SOE) can consume significant resources. Our pre-built image saves you from this hassle by offering a consistently updated, ready-to-deploy platform that caters to your team’s diverse needs.
- Quick Deployment: Drastically reduces the time it takes to roll out an operating system for server environments and development use-cases.
- Testing Efficiency: Comes equipped with popular web browsers, providing an optimal environment for web application testing.
- Air-Gapped Compatibility: Suitable for use in environments without external connectivity.
- Versatile Coding Environment: Offers Server Administrators a platform to create and edit scripts in PowerShell, Bash, .Net, and other coding languages.
Features
Our Developer Cloud Workstation comes with:
- Windows Server 2022 with the latest security patches installed.
- Pre-installed Google Chrome and Firefox browsers.
- Pre-installed VSCode, the world’s #1 code editor.
Embark on your journey to a secure, reliable, and efficient cloud infrastructure today. Click on Get it Now and experience the seamless world of our Developer Cloud Workstation.
Step by step launch on Azure MarketPlace
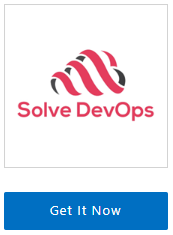
On the product page , click on the “Get It Now” button. A pop-up window will appear asking you to confirm your selection. Click “Continue” to proceed.
2. Open Azure Portal: You’ll be redirected to the Azure Portal (https://portal.azure.com ). If you’re not already logged in, you’ll need to sign in with your Azure account.
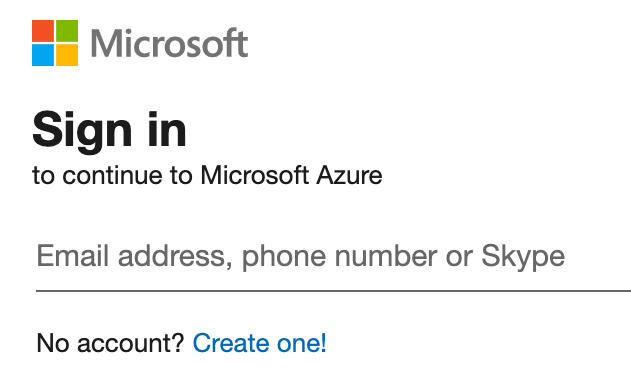
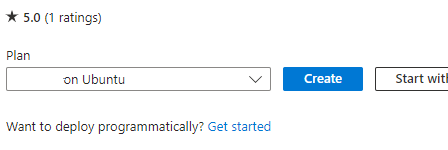
3. Create a Virtual Machine: You’ll see a page with the details of the image you selected. Click on the “Create” button to start creating your virtual machine.
4. Fill in the Virtual Machine Details: Fill in the necessary details, such as subscription, resource group, virtual machine name, region, availability options, and size.
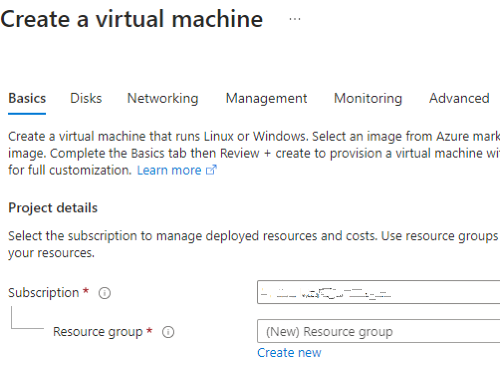
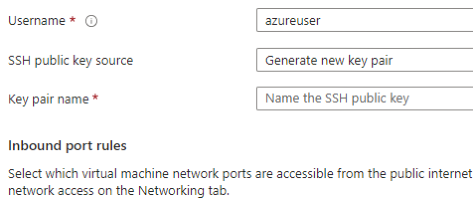
5. Authentication Type & Inbound Port Rules: Choose an authentication type (SSH public key or password) and set up the inbound port rules as needed.
6. Disks, Networking, Management, Advanced, Tags: Choose the disk type, set up networking, enable management features, add extensions, and add tags as needed.
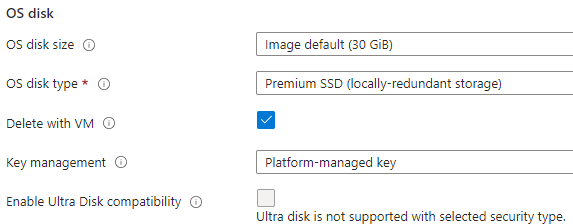
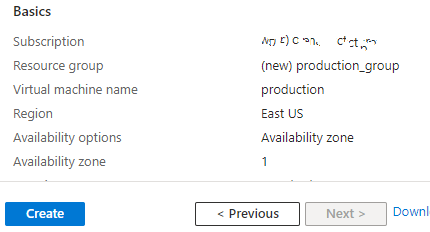
7. Review + Create: Review all your settings. If everything is OK, click on “Review + Create”, then “Create” to start the deployment process.
8. Check the Deployment: After clicking “Create”, you’ll be redirected to the deployment overview page. Wait for the deployment to finish.
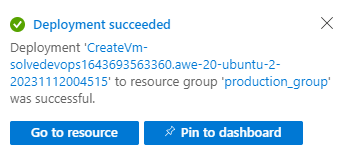
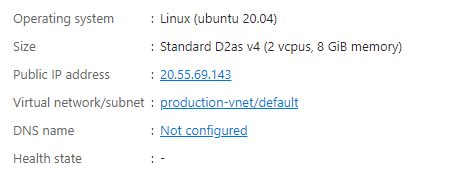
9. Go to the Virtual Machine Page: Once the deployment is complete, click “Go to resource” to manage your new VM. Note the IP address down, as this is what you will use to access and manage your instance.
Go to the Virtual Machine Page: Once the deployment is complete, click “Go to resource” to manage your new VM. Note the IP address down, as this is what you will use to access your workstation using RDP.
The default username and password will correspond to those set during setup.
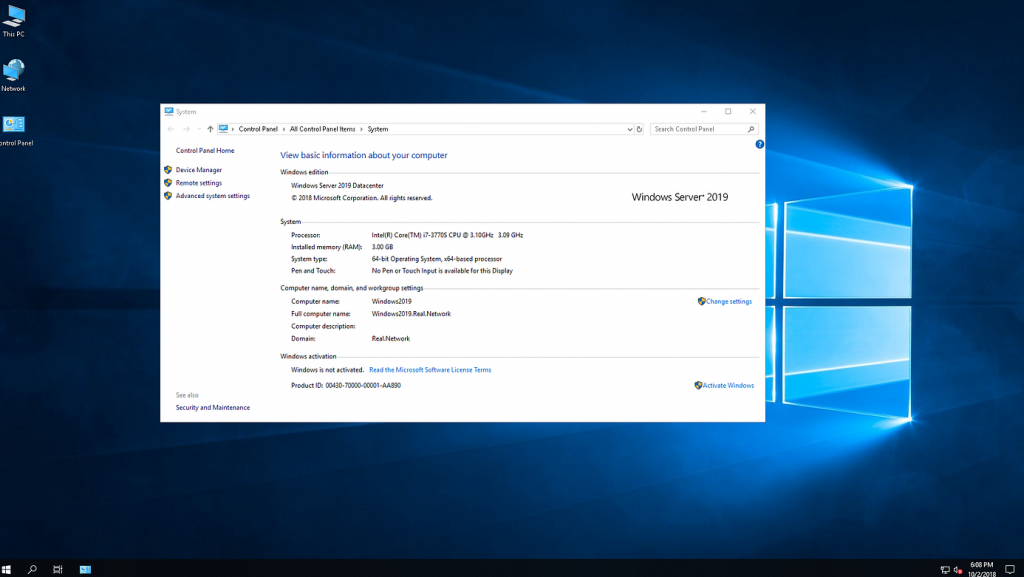
Congratulations! You’ve successfully launched your Developer Workstation on Azure. Remember to properly configure your firewall settings to ensure your instance is secure.
Disclaimer:
All product and company names are trademarks™ or registered® trademarks of their respective holders. Use of them does not imply any affiliation with or endorsement by them. Microsoft, Windows are trademarks of the Microsoft group of companies.
Do you still need help?
Look, our Tech Support Staff live and breathe Cloud Engineering. Let them handle the details, so you can focus on the big picture.
Contact Support